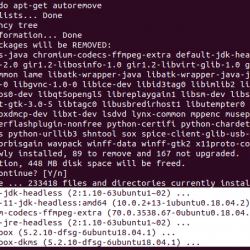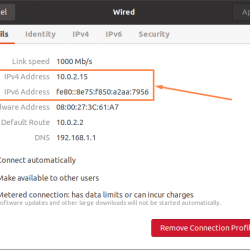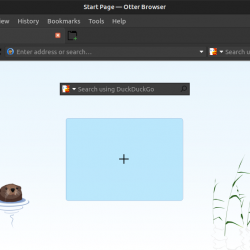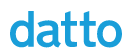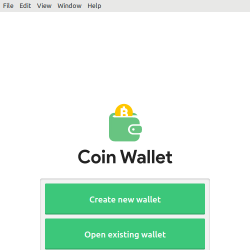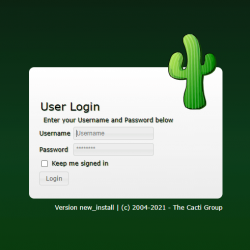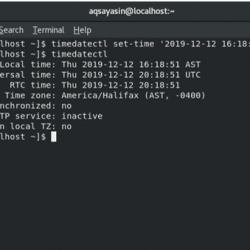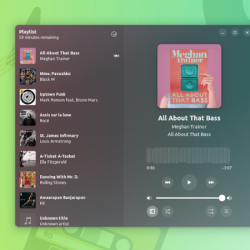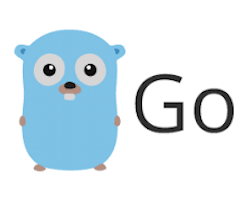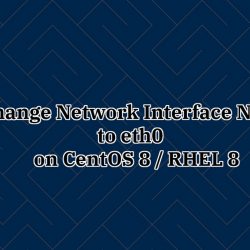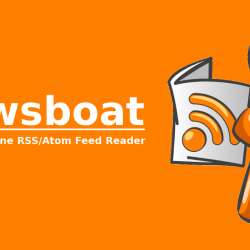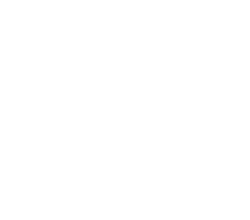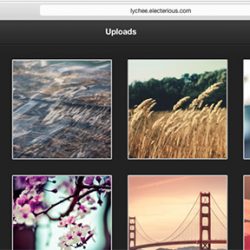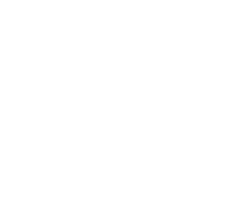在 Linux 操作系统中工作时,您需要非常频繁地运行一些命令。 无需在 shell 中一一键入和执行那些冗长且重复的命令,shell 脚本允许您自动运行所有这些命令。 您所需要做的就是将所有这些命令放在一个文件中,然后运行该文件。 您可以多次执行 shell 脚本,这有助于节省一一执行每个命令的时间。
shell脚本的典型用途如下:
- 监控各种任务,如磁盘使用情况、正常运行时间等
- 自动备份、创建用户帐户等。
- 使用单个命令启动多个程序
在这篇文章中,我们将向您展示如何在 CentOS 系统中创建和运行 shell 脚本。 我们使用了 bash shell 是 CentOS 中的默认 shell。
创建和运行 Shell 脚本的步骤
以下是在 CentOS 中创建和运行 shell 脚本所需遵循的步骤。
- 启动终端并移动到您需要创建 shell 脚本的目录。
- 使用任何文本编辑器(如 Nano、vi 等)创建一个新文件 一个.sh 延期。
- 现在输入您希望脚本运行的命令。
- 使用命令使文件可执行 chmod +x 脚本名称>。
- 使用 ./脚本名称>, bash 脚本名称> 或 sh 脚本名称>。
现在让我们解释一下步骤:
第 1 步:启动终端
首先,您需要在 CentOS 系统中启动终端。 为此,请点击键盘上的超级键,然后从出现的左侧面板中单击终端图标。
第 2 步:创建 Shell 脚本
首先,移动到您需要创建脚本的目录。 您可以使用 cd 命令后跟目录名称来执行此操作,如下所示:
$ cd directory_name
我们将在当前工作目录的主目录中创建脚本。
现在,创建一个新的空白文件 .sh 延期。 您可以使用任何文本编辑器来执行此操作。 要使用 Nano 编辑器创建脚本文件,请使用以下命令:
$ sudo nano script_name.sh
例如,创建名为“sample.sh”的脚本文件的命令是:
$ sudo nano sample.sh
这将在 Nano 编辑器中打开一个名为“sample.sh”的新文件。
第 3 步: Enter 脚本中的命令
现在在您在上面创建的新文件中,按照您希望脚本运行的顺序输入命令。 在编写 shell 脚本时,还要记住以下几点:
- 使用“#!/bin/”开始编写 shell 脚本bash”
- Enter 每个命令都换行
- 要添加评论,请以 # 开头
现在在脚本文件中,添加“#!/bin/bash” 在第一行中,然后添加要由脚本运行的命令(每个命令位于单独的行中)。 在这里,我们将创建一个简单的脚本,该脚本将使用“echo”命令在 shell 上打印一条消息。 为此,我们在脚本中添加了以下命令:
echo “This is a simple script to print a message”
您可以添加您选择的任何命令。 完成后,保存并 close 脚本文件。 要保存文件,请按 Ctrl+O,然后按 Enter. 然后到 close 脚本,按 Ctrl+X。
第 4 步:设置执行权限
现在您应该使您的脚本文件可执行,这可以使用以下命令完成:
$ sudo chmod +x script_name.sh
例如,要使“sample.sh”可执行,命令将是:
$ sudo chmod +x sample.sh
第 5 步:运行 Shell 脚本
现在您的 shell 脚本已准备好运行。 有三种不同的命令来运行下面描述的脚本。 您可以使用这些命令中的任何一个来运行您的 shell 脚本。 确保更换 脚本名.sh 用你的脚本名称。
$ ./script_name.sh